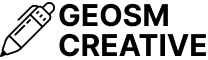The terminal is a crucial part of a developer’s toolkit, and customizing it can greatly enhance your productivity and overall experience. One popular way to supercharge your terminal is by using Zsh along with Oh My Zsh, a powerful and extensible framework for managing Zsh configurations. In this guide, we’ll walk you through the process of setting up Zsh, installing Oh My Zsh, and incorporating some handy plugins to make your Linux terminal a joy to use.
Step 1: Install Zsh and Plugins
Open your terminal and run the following commands to install Zsh along with some useful plugins:
sudo apt install zsh-autosuggestions zsh-syntax-highlighting zsh
Next, let’s install Oh My Zsh. A framework that manages Zsh configurations, themes, and plugins, simplifying customization and updates.
sh -c "$(curl -fsSL https://raw.githubusercontent.com/ohmyzsh/ohmyzsh/master/tools/install.sh)"
Now, let’s add some plugins.
Zsh Autosuggestions Plugin: Provides auto-suggestions as you type, based on your command history, reducing typos and command recall efforts. Open your terminal and execute the following command to install ZSH Autosuggestions plugin.
git clone https://github.com/zsh-users/zsh-autosuggestions.git $ZSH_CUSTOM/plugins/zsh-autosuggestions
Zsh Syntax Highlighting Plugin: Colorizes commands based on syntax, improving readability and highlighting syntax errors. Open your terminal and execute the following command to install Zsh Syntax Highlighting plugin.
git clone https://github.com/zsh-users/zsh-syntax-highlighting.git $ZSH_CUSTOM/plugins/zsh-syntax-highlighting
Fast Syntax Highlighting Plugin: Offers faster and efficient syntax highlighting for a responsive highlighting experience. Open your terminal and execute the following command to install Fast Syntax Highlighting plugin.
git clone https://github.com/zdharma-continuum/fast-syntax-highlighting.git ${ZSH_CUSTOM:-$HOME/.oh-my-zsh/custom}/plugins/fast-syntax-highlighting
Zsh Autocomplete Plugin: Enhances the built-in Zsh autocompletion with more intelligent and context-aware suggestions. Open your terminal and execute the following command to install Zsh Autocomplete plugin.
git clone --depth 1 -- https://github.com/marlonrichert/zsh-autocomplete.git $ZSH_CUSTOM/plugins/zsh-autocomplete
Step 2: Enable Plugins in .zshrc
Open your .zshrc file using your preferred text editor. In this example, we’ll use Neovim:
nvim ~/.zshrc
Find the line that says plugins=(git) and replace it with the following line, including the newly added plugins:
plugins=(git zsh-autosuggestions zsh-syntax-highlighting fast-syntax-highlighting zsh-autocomplete)
Save and exit the editor.
By combining these plugins with Oh My Zsh, you’ve transformed your Linux terminal into a highly customizable and efficient environment, enhancing productivity and overall user experience. Happy coding!