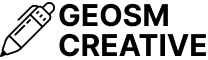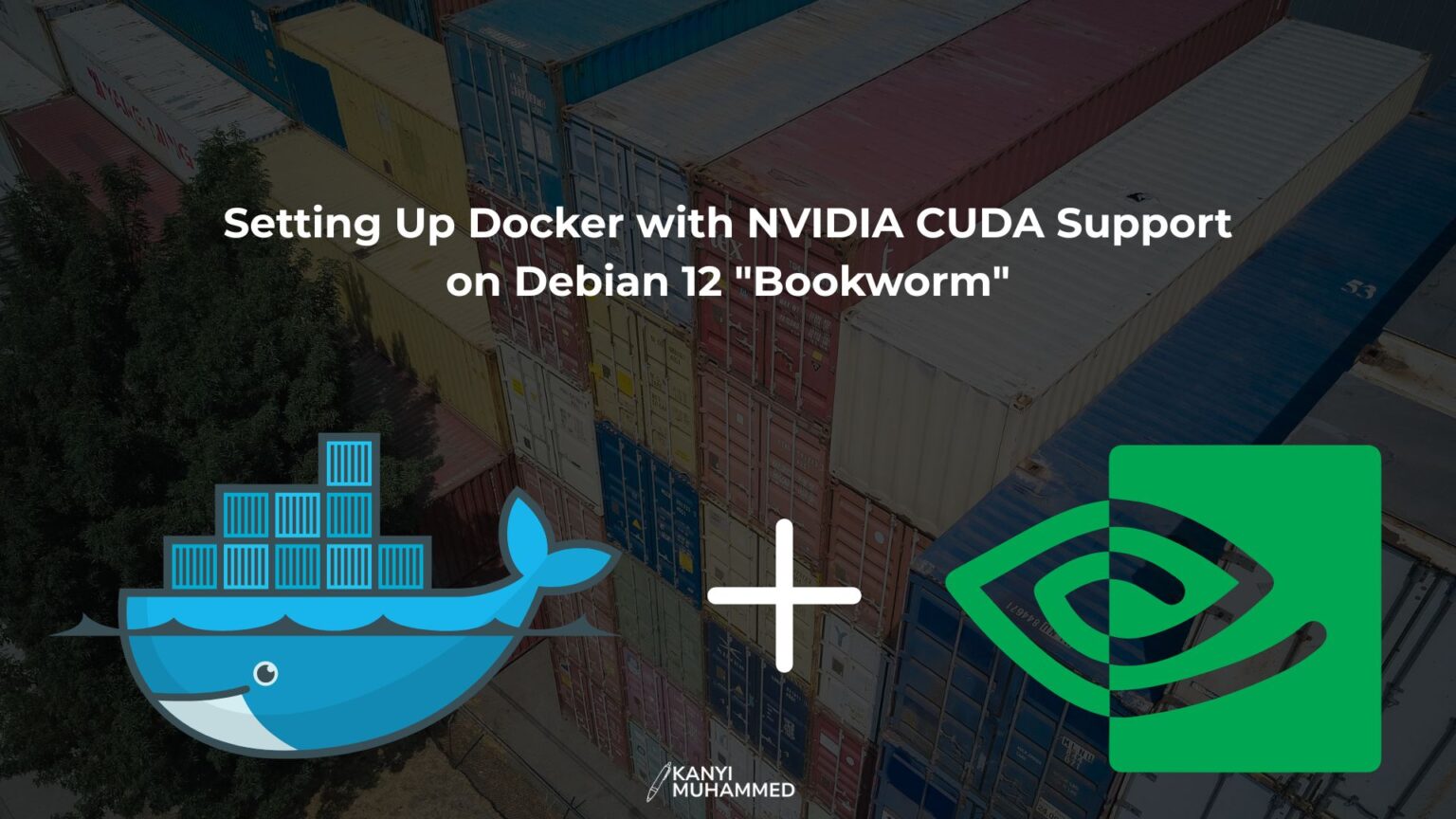Whether you’re training deep learning models, running GPU-accelerated simulations, or experimenting with CUDA code, setting up your Debian Bookworm system to support Docker with NVIDIA GPU passthrough is essential. This guide walks you through the process step-by-step—from driver installation to CUDA validation inside Docker containers.
Prerequisites
- Debian 12 “Bookworm” (fresh or existing install) A compatible NVIDIA GPU Root or sudo access
- An NVIDIA GPU
- Admin (sudo) access
Step 1: Install NVIDIA Drivers
Skip this step if your NVIDIA drivers are already installed and working.
1.1 Add Non-Free Repositories
NVIDIA drivers are not included in the default Debian main repository, so we need to enable contrib and non-free-firmware.
sudo apt update sudo apt install -y software-properties-common sudo add-apt-repository contrib sudo add-apt-repository non-free sudo add-apt-repository non-free-firmware sudo apt update
1.2 Install NVIDIA Drivers (Auto-Detect Version)
This will automatically detect and install the appropriate driver for your GPU.
sudo apt install -y nvidia-driver firmware-misc-nonfree sudo reboot
1.3 Confirm Driver Installation
After reboot, run:
nvidia-smi
You should see your GPU, driver version, and other usage stats listed. If so—congrats! Your drivers are working.
Step 2: Install the CUDA Toolkit
You have two options for installing CUDA. I strongly recommend Option A for compatibility and access to the latest features.
Option A: Install Latest CUDA via NVIDIA Repository (Recommended)
2.1 Add the CUDA Keyring and Repository
wget https://developer.download.nvidia.com/compute/cuda/repos/debian12/x86_64/cuda-keyring_1.1-1_all.deb sudo dpkg -i cuda-keyring_1.1-1_all.deb sudo apt update
2.2 Install CUDA Toolkit
sudo apt install -y cuda-toolkit-12-3
2.3 Add CUDA to Your Environment Variables
Append the following lines to your ~/.bashrc:
echo 'export PATH=/usr/local/cuda/bin:$PATH' >> ~/.bashrc echo 'export LD_LIBRARY_PATH=/usr/local/cuda/lib64:$LD_LIBRARY_PATH' >> ~/.bashrc source ~/.bashrc
2.4 Verify CUDA Installation
nvcc --version
You should see output with the version of nvcc (the CUDA compiler). This confirms a successful install.
Option B: Install via Debian Package (Simpler but Older)
If you don’t need the latest features, this is a quick method:
sudo apt install -y nvidia-cuda-toolkit
Step 3: Install Docker and NVIDIA Container Toolkit
Docker allows you to containerize your workloads. The NVIDIA Container Toolkit enables GPU support inside those containers.
3.1 Install Docker (Official Repo)
sudo apt install -y ca-certificates curl gnupg curl -fsSL https://download.docker.com/linux/debian/gpg | sudo gpg --dearmor -o /usr/share/keyrings/docker-archive-keyring.gpg echo "deb [arch=$(dpkg --print-architecture) signed-by=/usr/share/keyrings/docker-archive-keyring.gpg] https://download.docker.com/linux/debian $(lsb_release -cs) stable" | \ sudo tee /etc/apt/sources.list.d/docker.list > /dev/null sudo apt update sudo apt install -y docker-ce docker-ce-cli containerd.io
Enable and start Docker:
sudo systemctl enable docker sudo systemctl start docker
(Optional: Add your user to the Docker group)
sudo usermod -aG docker $USER newgrp docker
3.2 Install NVIDIA Container Toolkit
sudo apt install -y nvidia-container-toolkit sudo nvidia-ctk runtime configure --runtime=docker sudo systemctl restart docker
Step 4: Test Docker with CUDA Support
Let’s verify that everything is working inside a container.
4.1 Run NVIDIA-SMI in Docker
sudo docker run --rm --gpus all nvidia/cuda:12.3.0-base-ubuntu22.04 nvidia-smi
You should see the same output as your native nvidia-smi—this means Docker can talk to your GPU.
4.2 Run a CUDA Sample
Let’s test with the official CUDA Samples project:
sudo docker run --rm --gpus all nvidia/cuda:12.3.0-base-ubuntu22.04 /bin/bash -c \ "apt update && apt install -y git build-essential && \ git clone https://github.com/NVIDIA/cuda-samples.git && \ cd cuda-samples/Samples/1_Utilities/deviceQuery && \ make && ./deviceQuery"
This runs the deviceQuery binary, which should output details of your GPU and say something like:
Result = PASS
That’s it! Your Debian 12 Bookworm system is now fully equipped for GPU-accelerated Docker workloads with NVIDIA CUDA support. Whether you’re training AI models, rendering video, or crunching numbers with CUDA, you’re ready to dive into powerful containerized GPU computing.
If you run into any issues, feel free to reach out or share logs—I’ve been through a few of the bumps myself and would be happy to help.